Monitoring
The Monitoring tab is used to monitor objects and groups of objects.
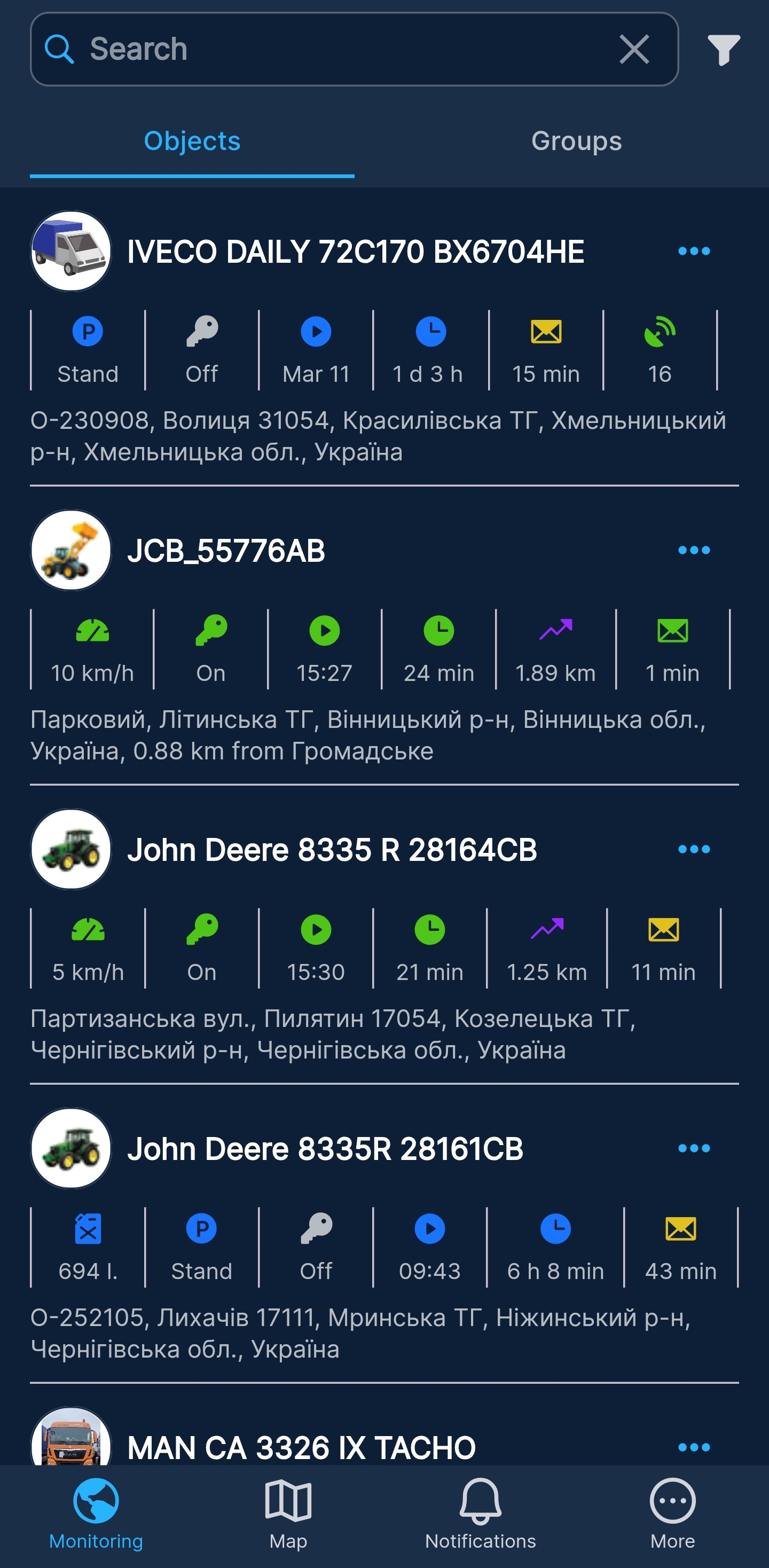
[ Monitoring ]
The tab allows you to filter the display list via search:
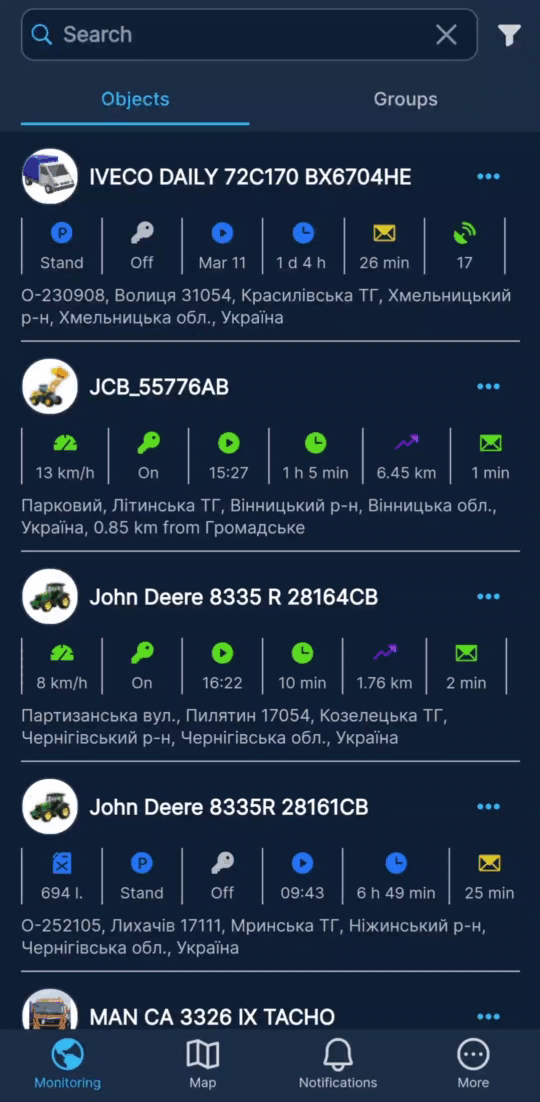
[ Monitoring: Search ]
It is possible to configure a filter of objects for display (via the filtering icon in the upper right corner). When the Objects from the web version option is disabled, you can choose which objects to display in the tab from the available ones. When the Objects from the web version option is enabled, those objects that are currently configured for display in the WEB version of the monitoring system are displayed:
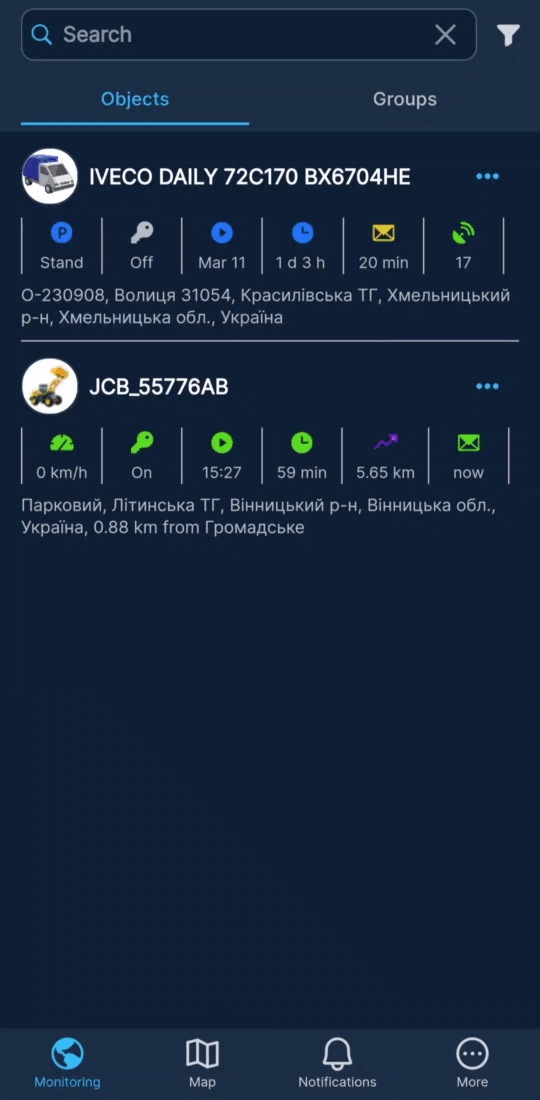
[ Monitoring: Filter ]
Objects
The Monitoring\Objects tab displays the list and current status of selected objects.
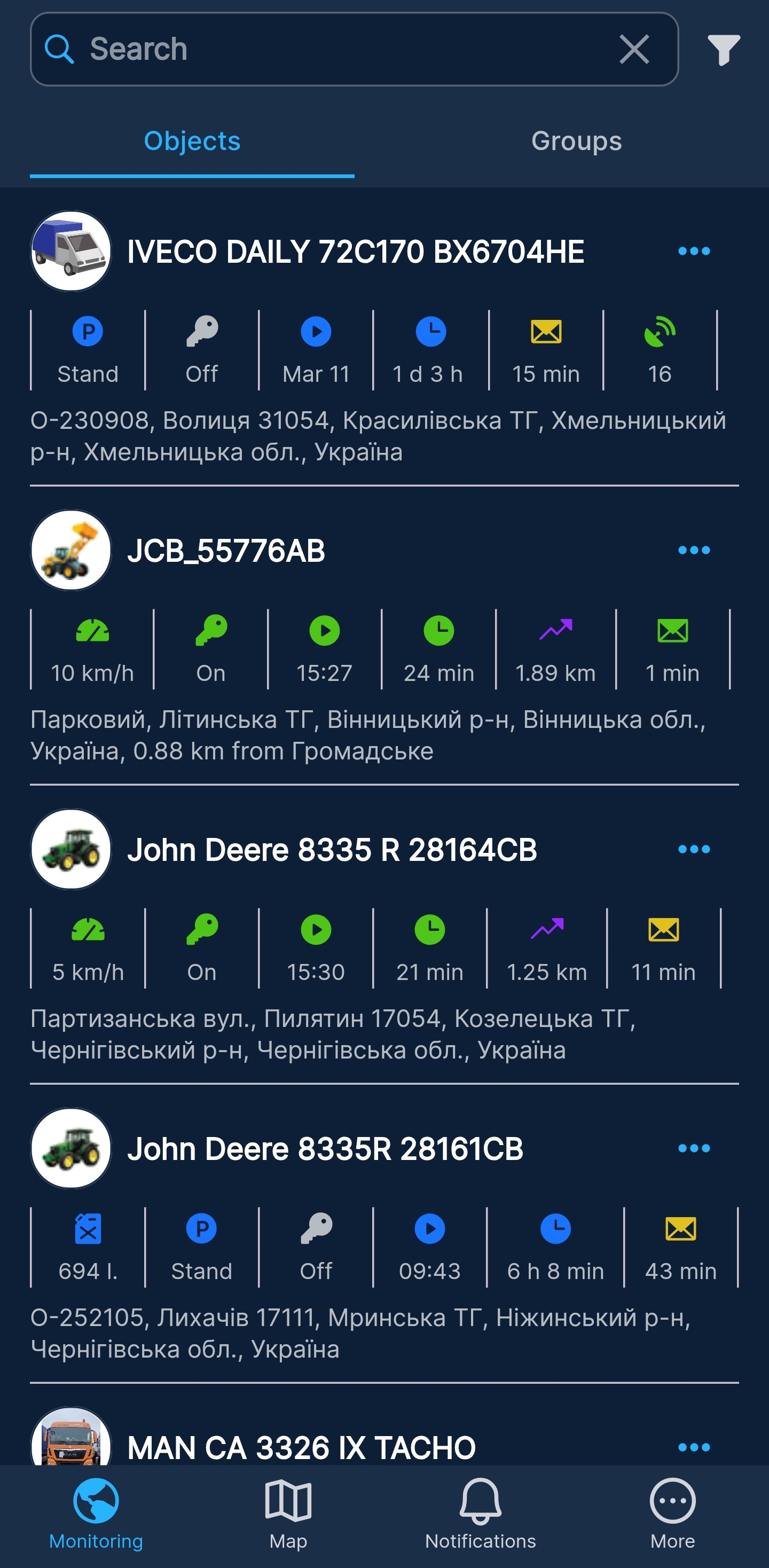
[ Monitoring\Objects ]
The following information is available for display for each object.
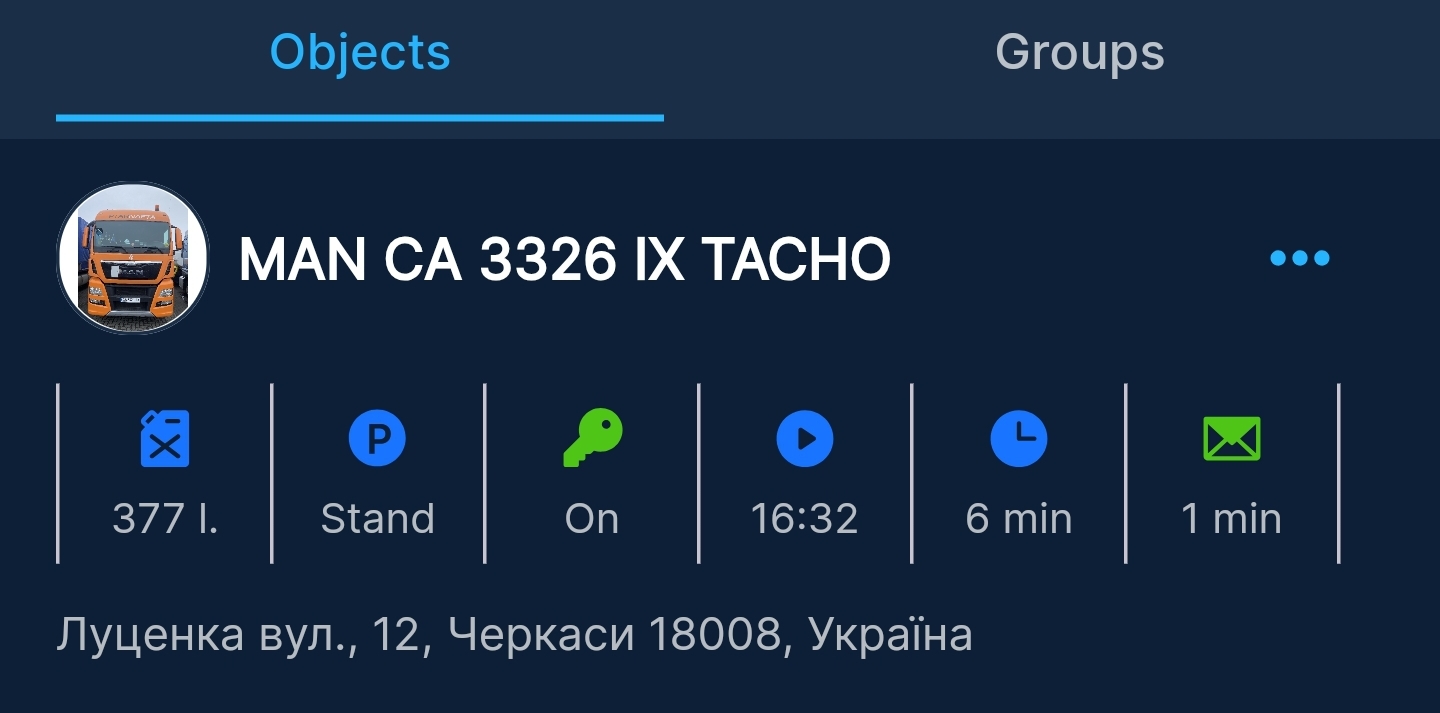
[ Monitoring\Objects: Current state of the object ]
- Fuel level (if the corresponding sensor is configured)
- Stop or speed
- Ignition state
- Last state change start time
- Last activity duration: travel or parking
- Last trip distance
- Last message received time
Displaying an object on the map
When you click on objects, the object will be displayed on the map.
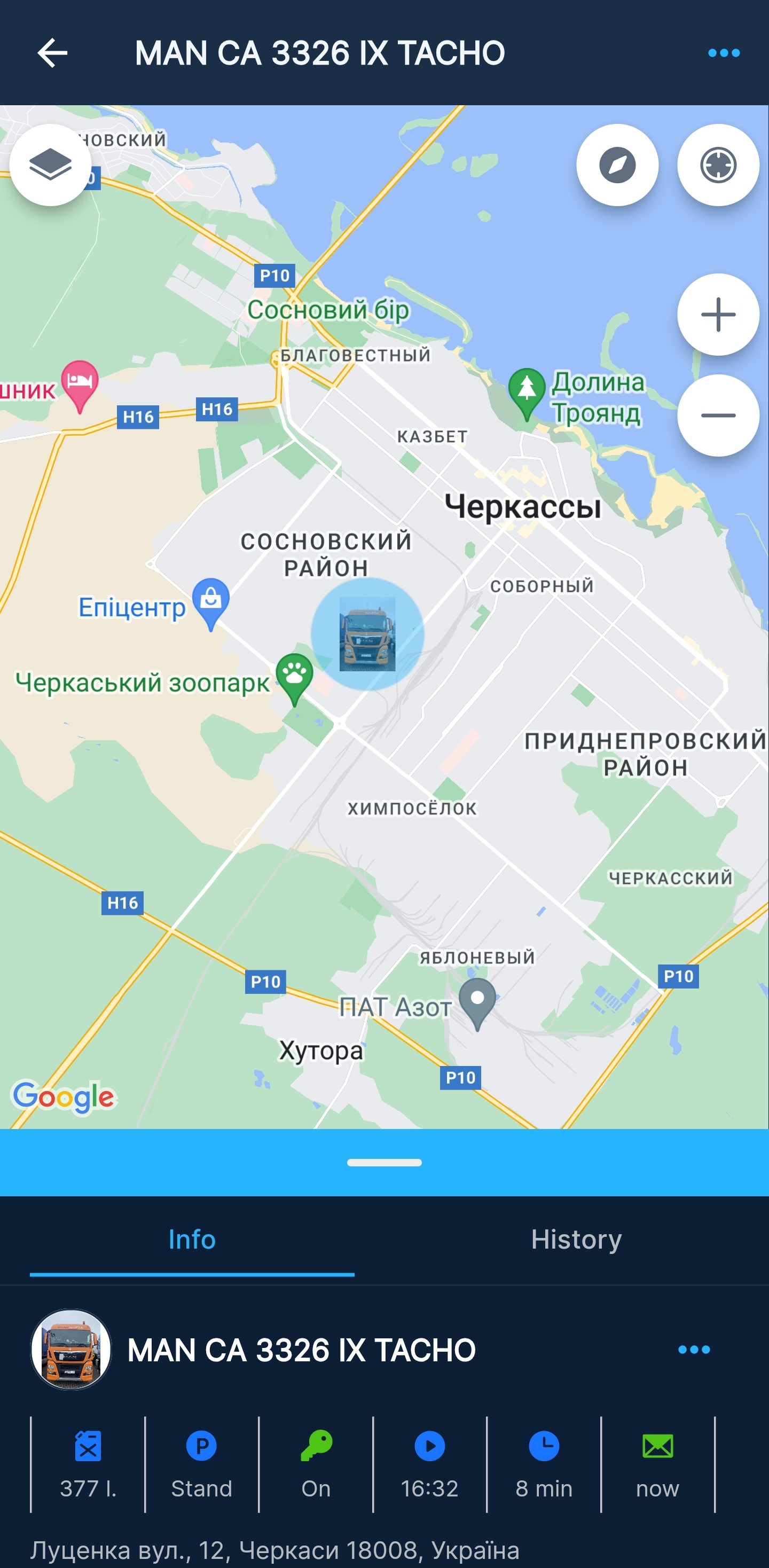
[ Monitoring\Objects: Object on the map ]
Object information
Swiping up from the bottom reveals full information about the object.
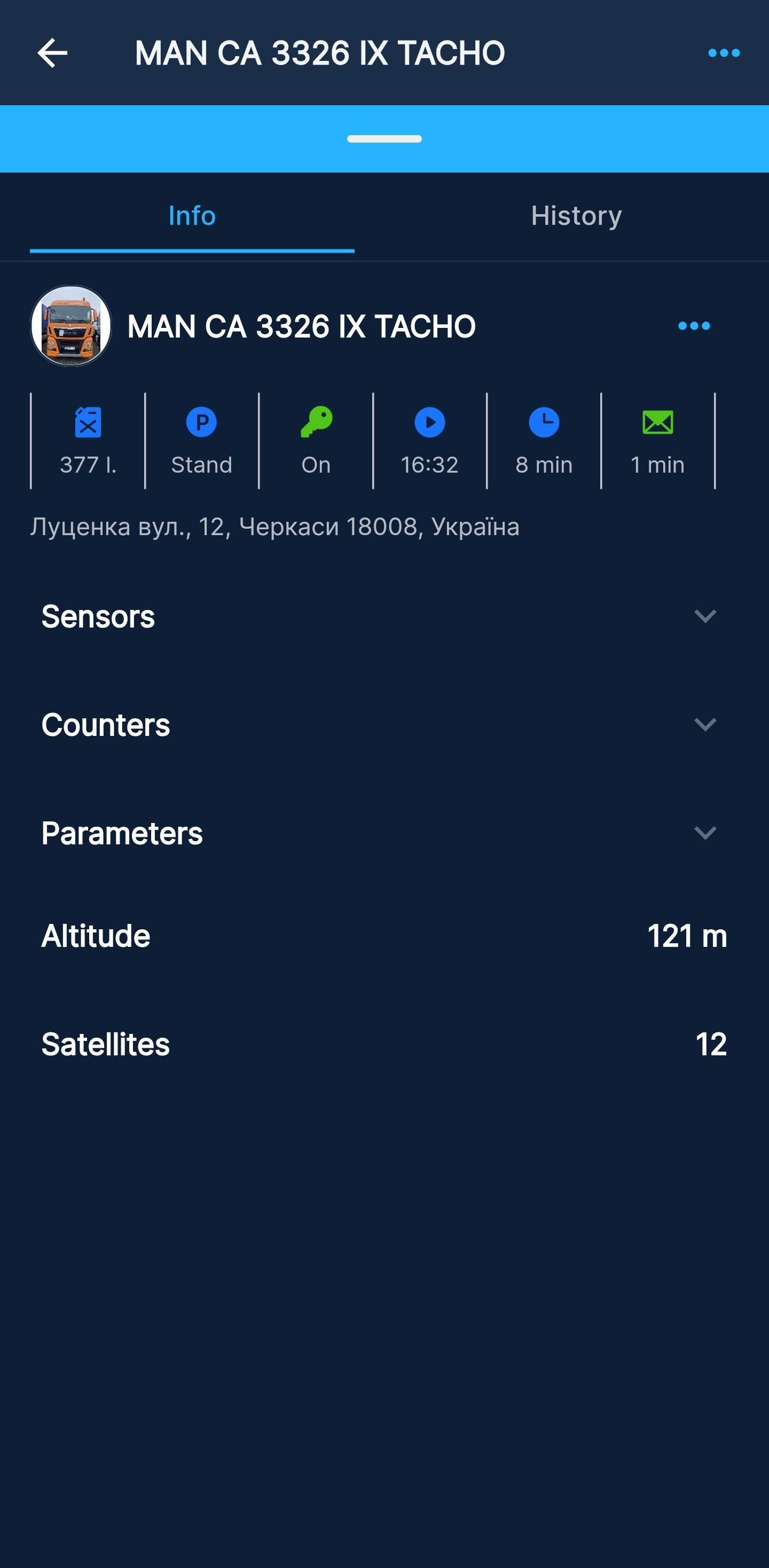
[ Monitoring\Objects: Object information ]
- Special fields - additional fields in which text information is entered
- Sensors - information about the current values of the object's sensors
- Counters - values of the current counters
- Parameters - raw data from the tracker
- Height - the height of the object above sea level
- Satellites - the number of satellites with which the tracker works
Object Actions
Clicking on the three dots in the upper right corner brings up the object action menu
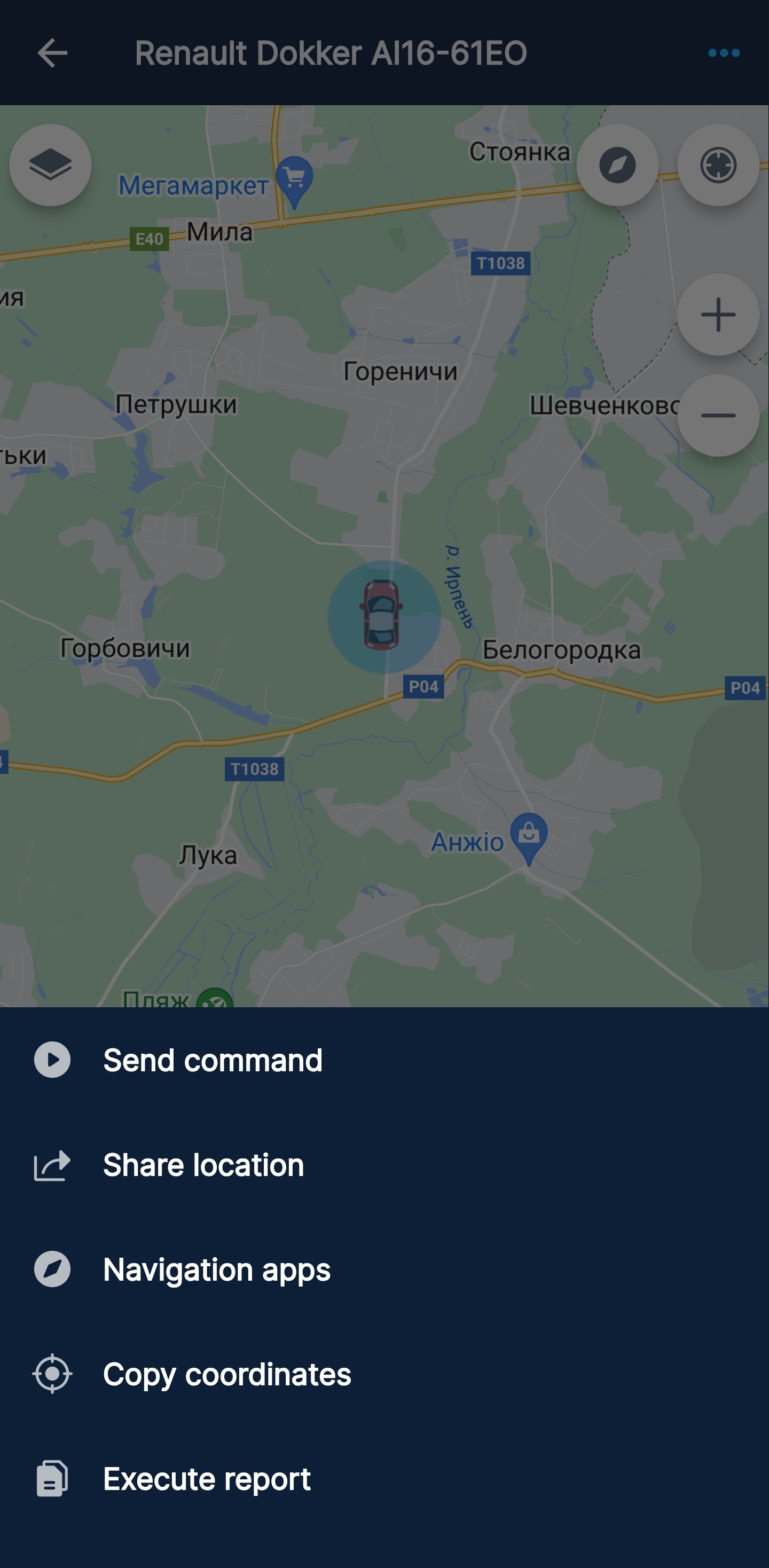
[ Monitoring\Objects: Object Actions ]
- Send commands - the action allows you to execute commands for the current object that were previously created in the Monitoring System. To execute commands, the User must be granted the appropriate rights. After the command is successfully executed, the User will receive a message in a pop-up tooltip.
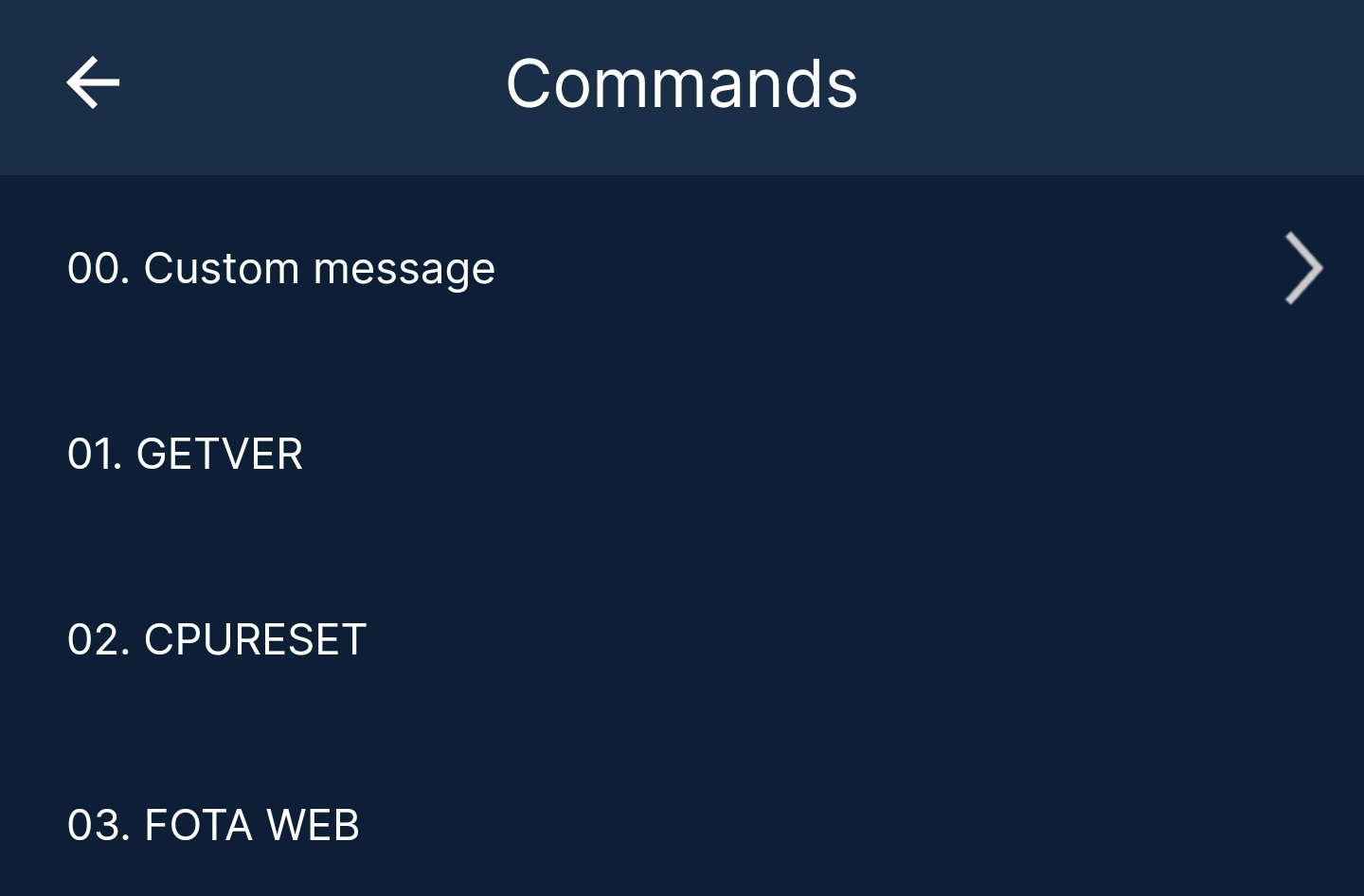
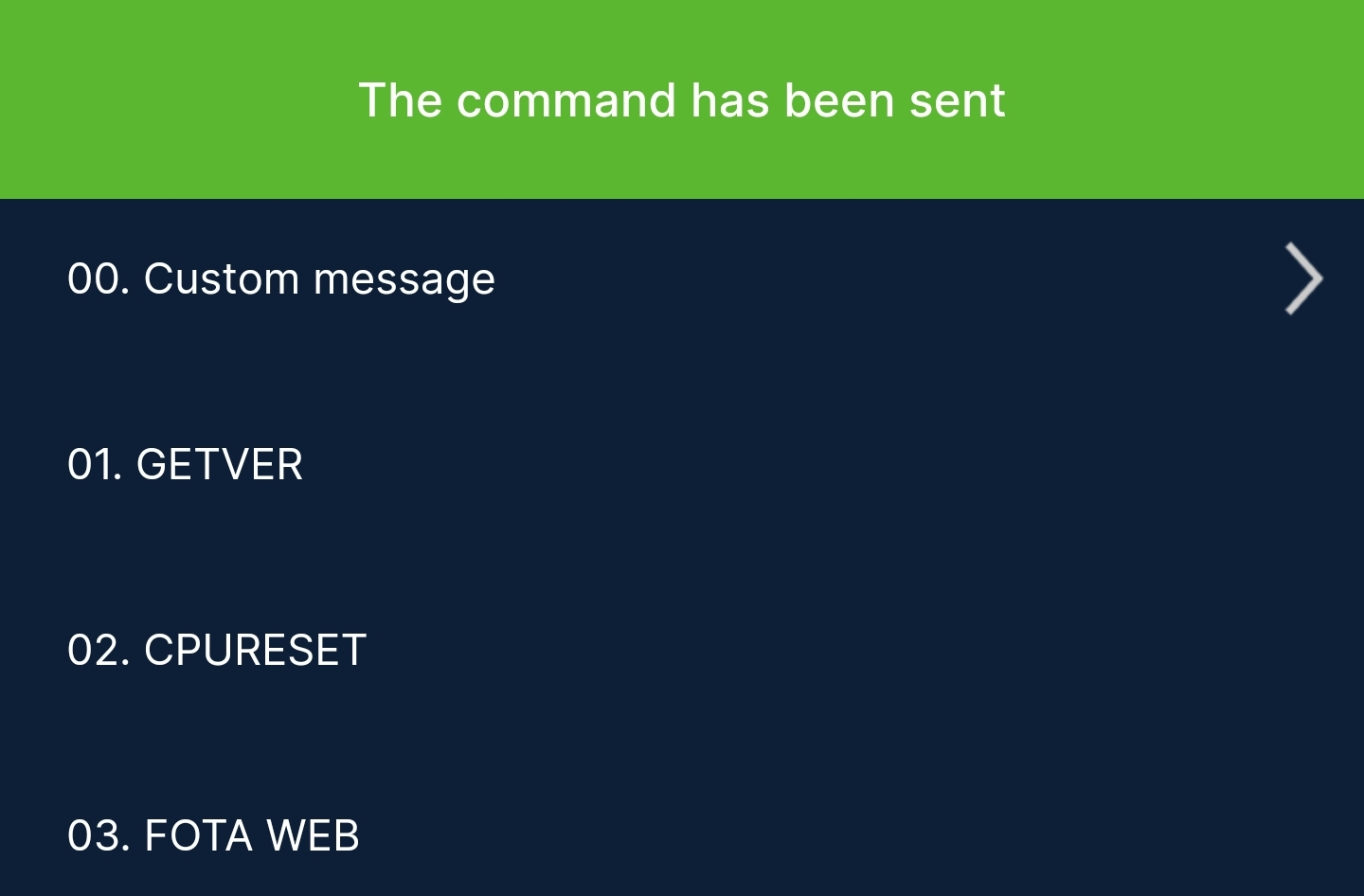
[ Monitoring\Objects: Send commands ]
- Share location - generation of a link to the Locator with a defined expiration date.

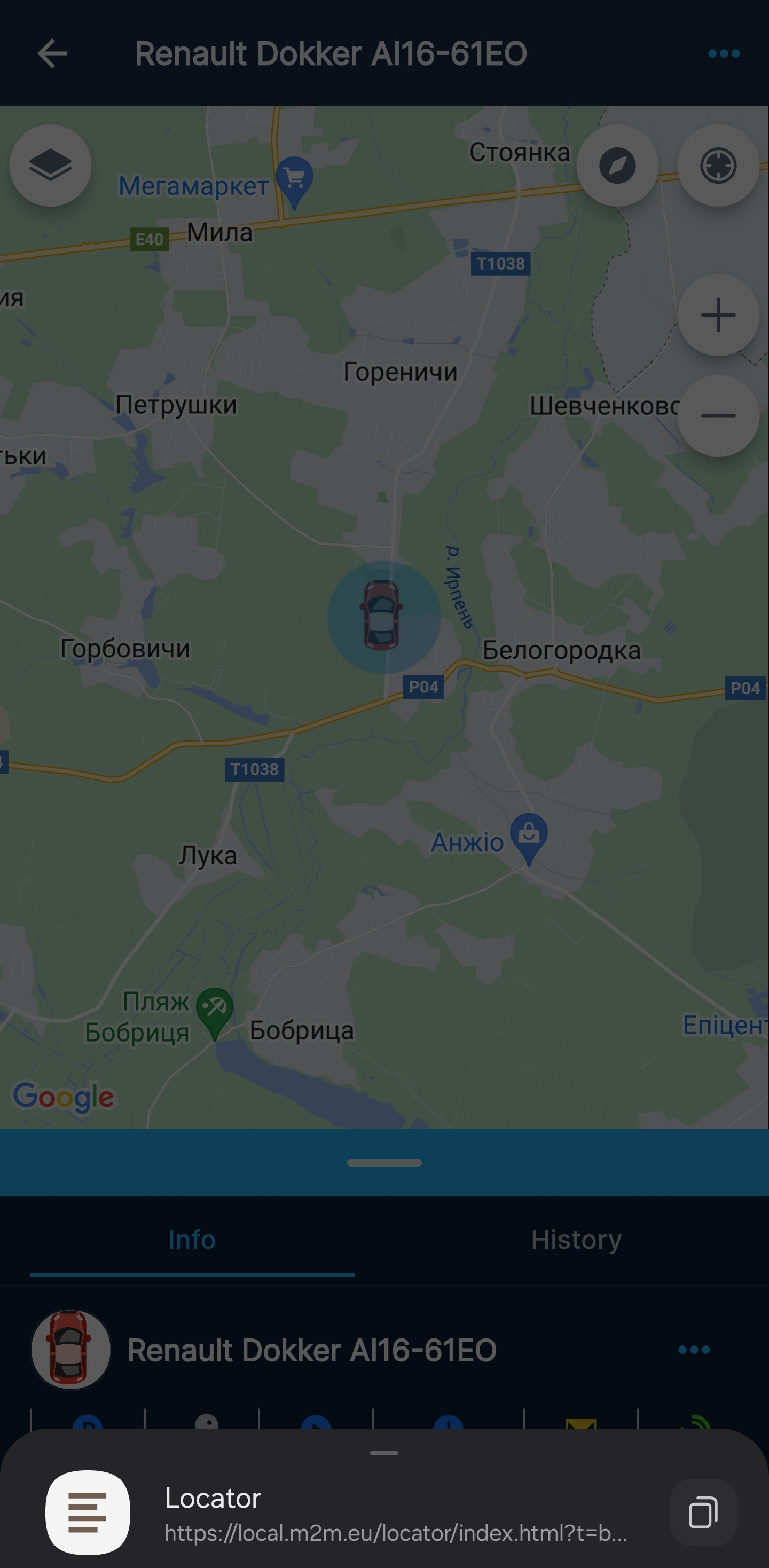
[ Monitoring\Objects: Object Actions - Share location ]
- Navigation applications - building a route to the location of the object via Navigation applications, which are available on the mobile device.
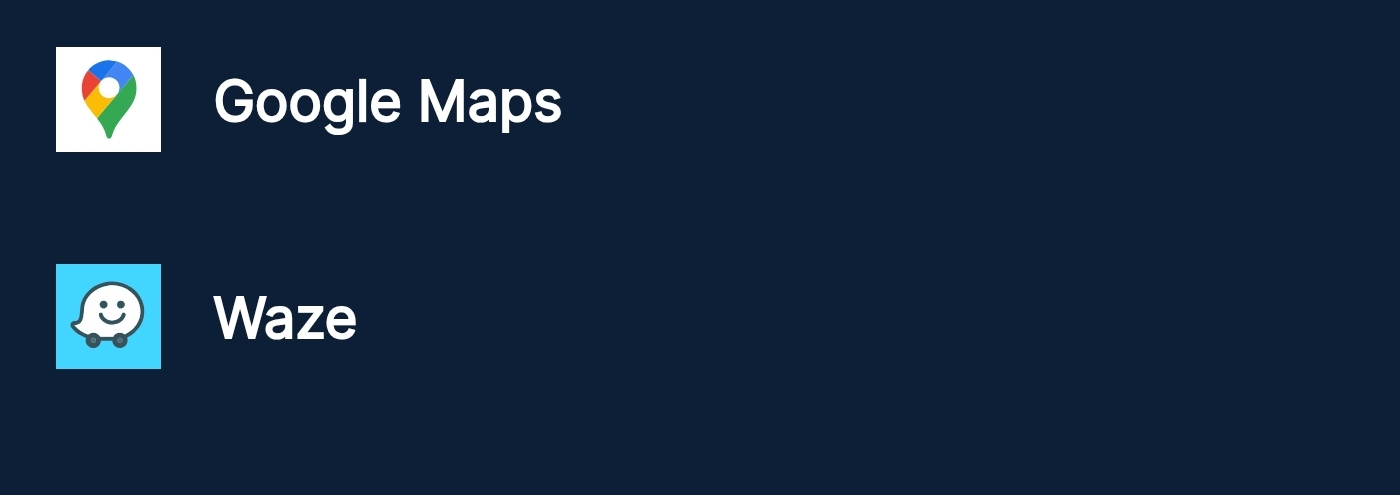
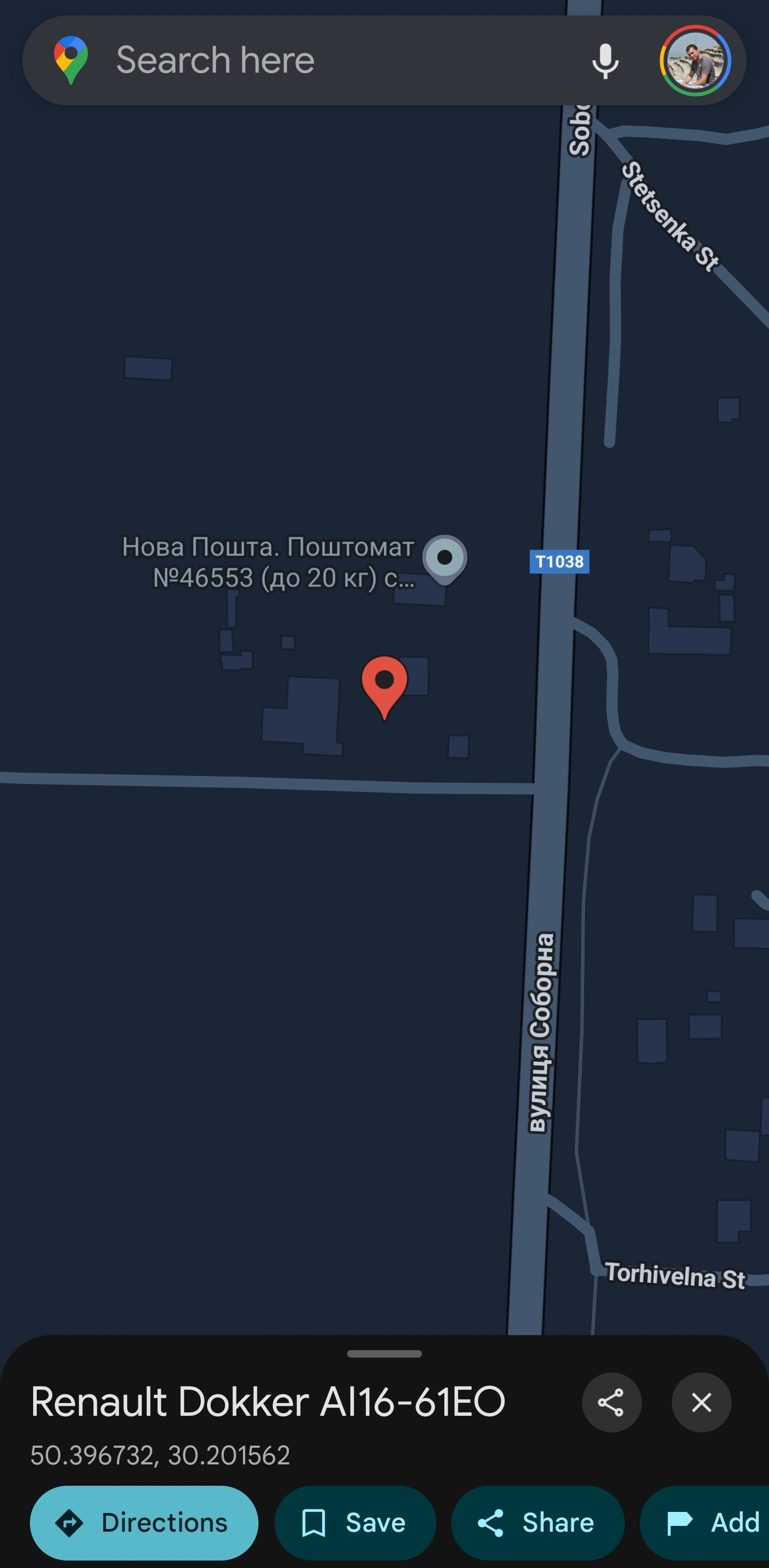
[ Monitoring\Objects: Object Actions - Navigation applications ]
- Copy coordinates - copying the current coordinates of the object
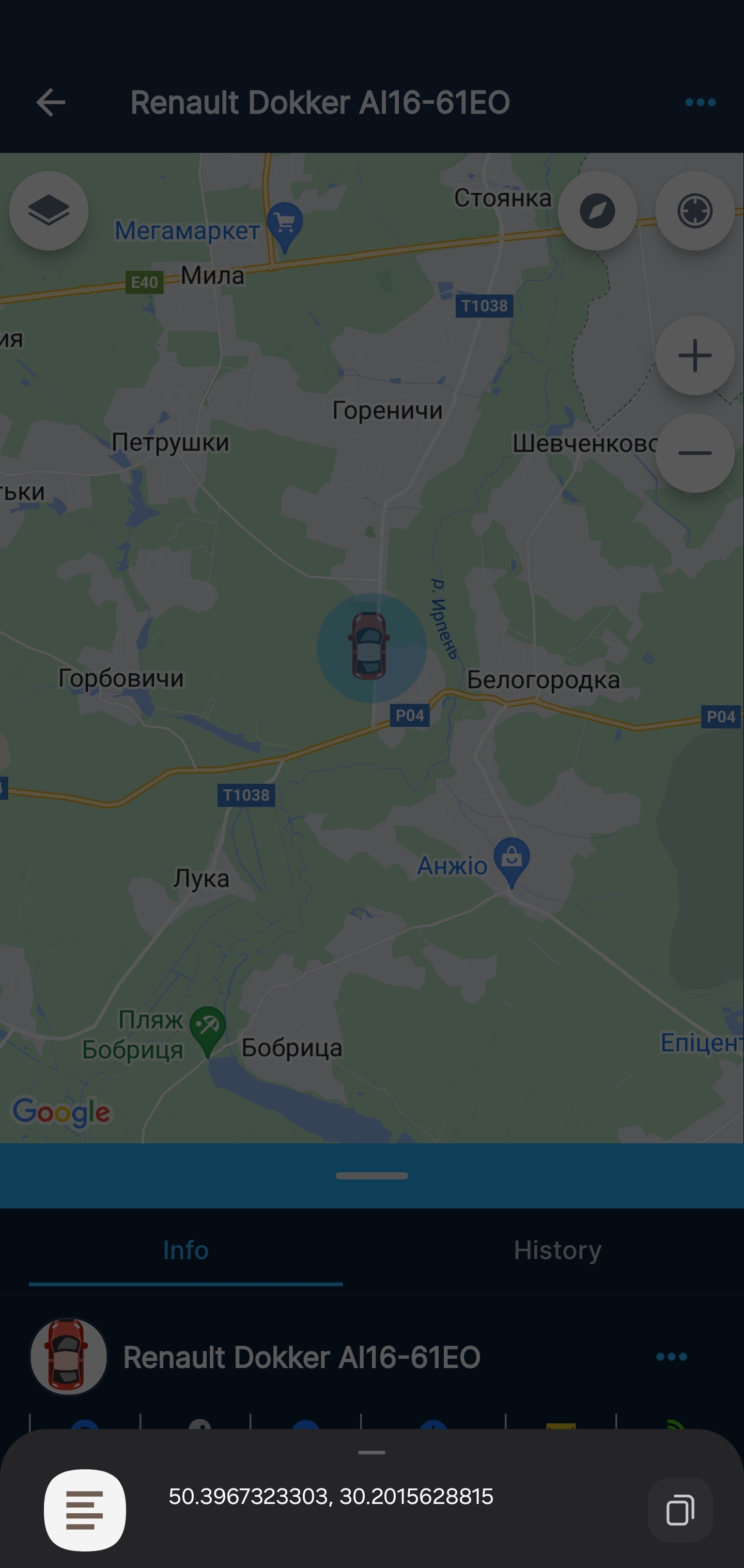
[ Monitoring\Objects: Object Actions - Copy coordinates ]
- Execute report - go to the report window for the current object for the current day
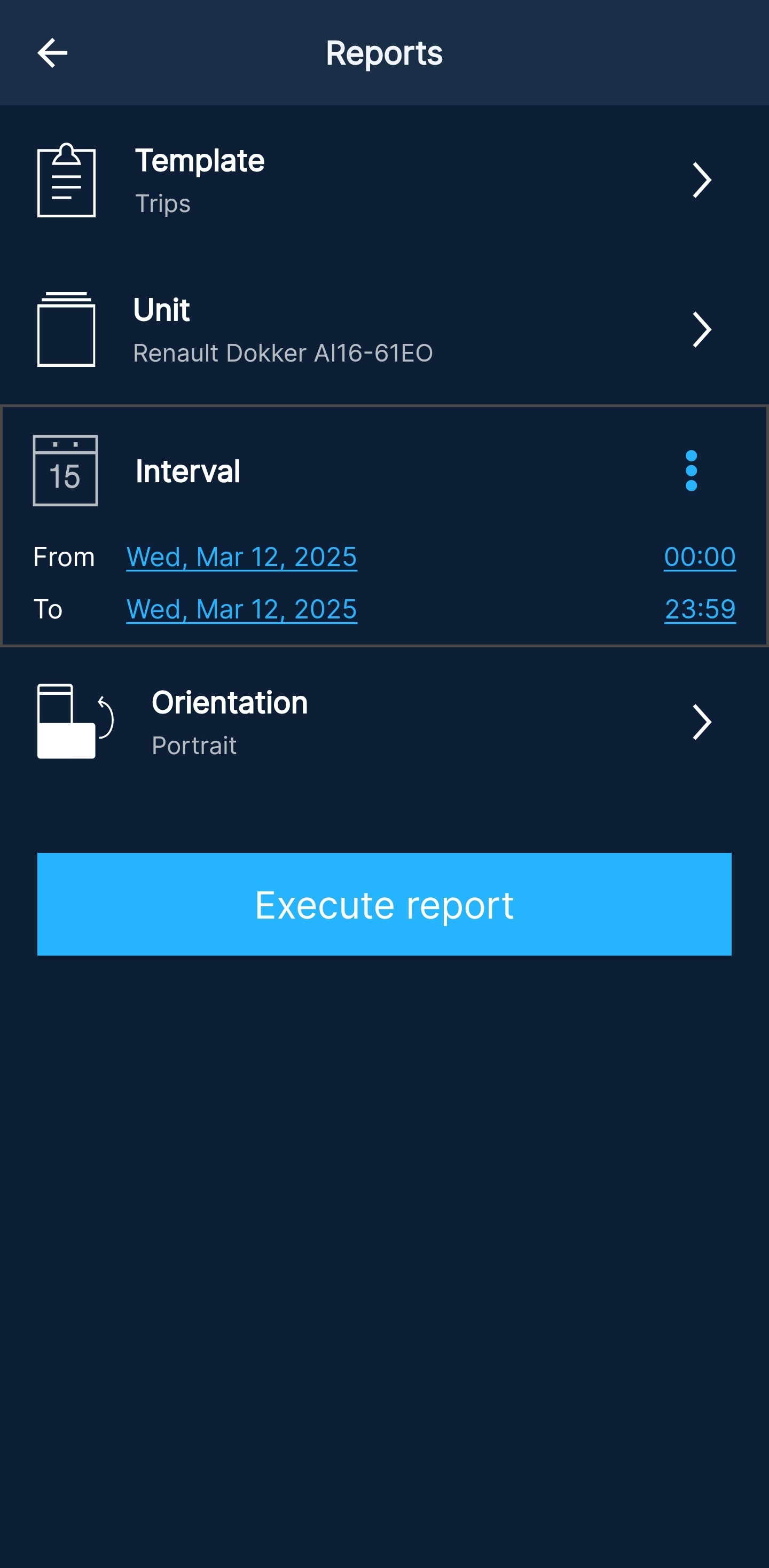
[ Monitoring\Objects: Object Actions - Run report ]
History
The History tab displays information about trips and parking of the facility, displayed on the map.
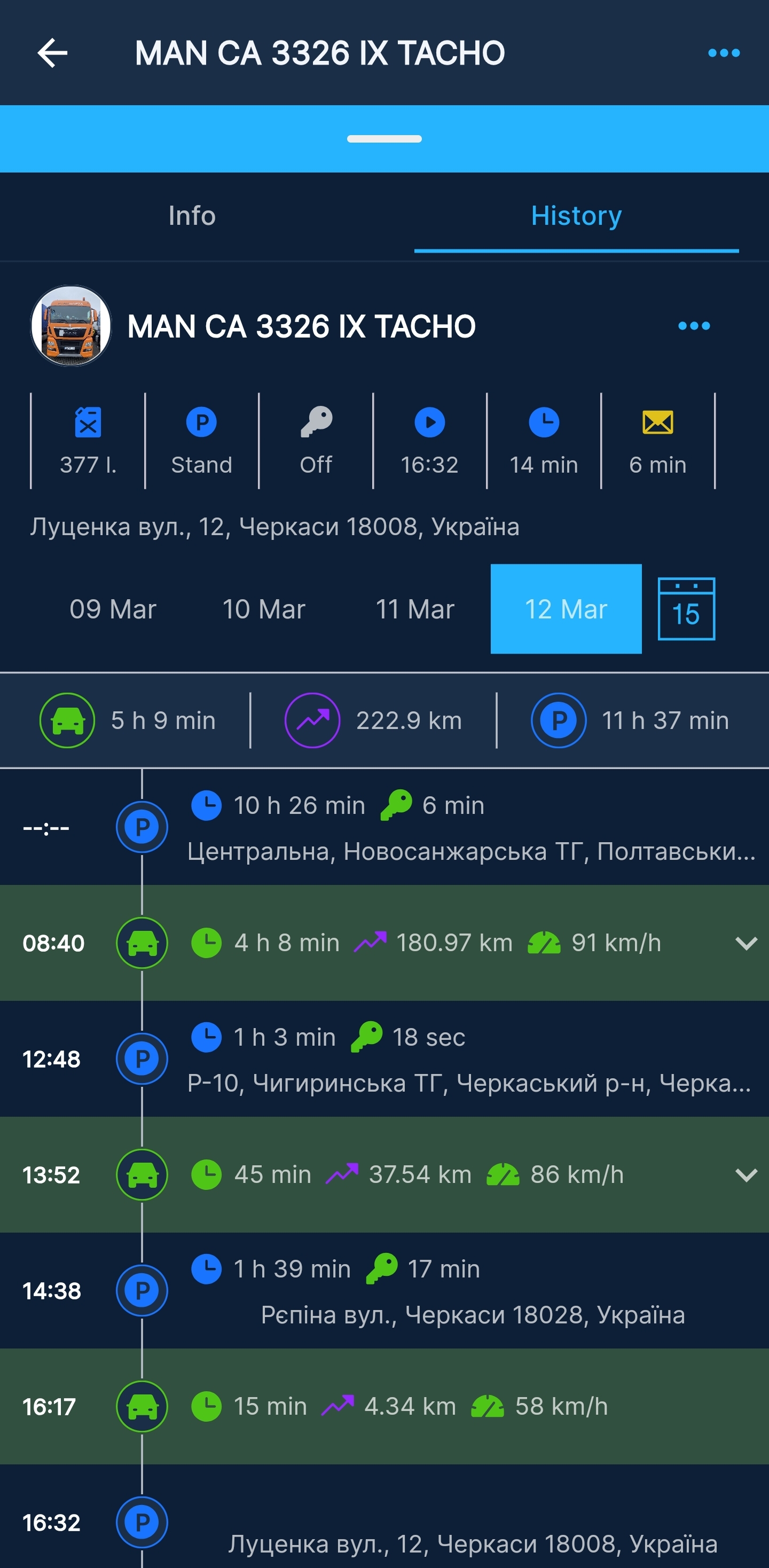
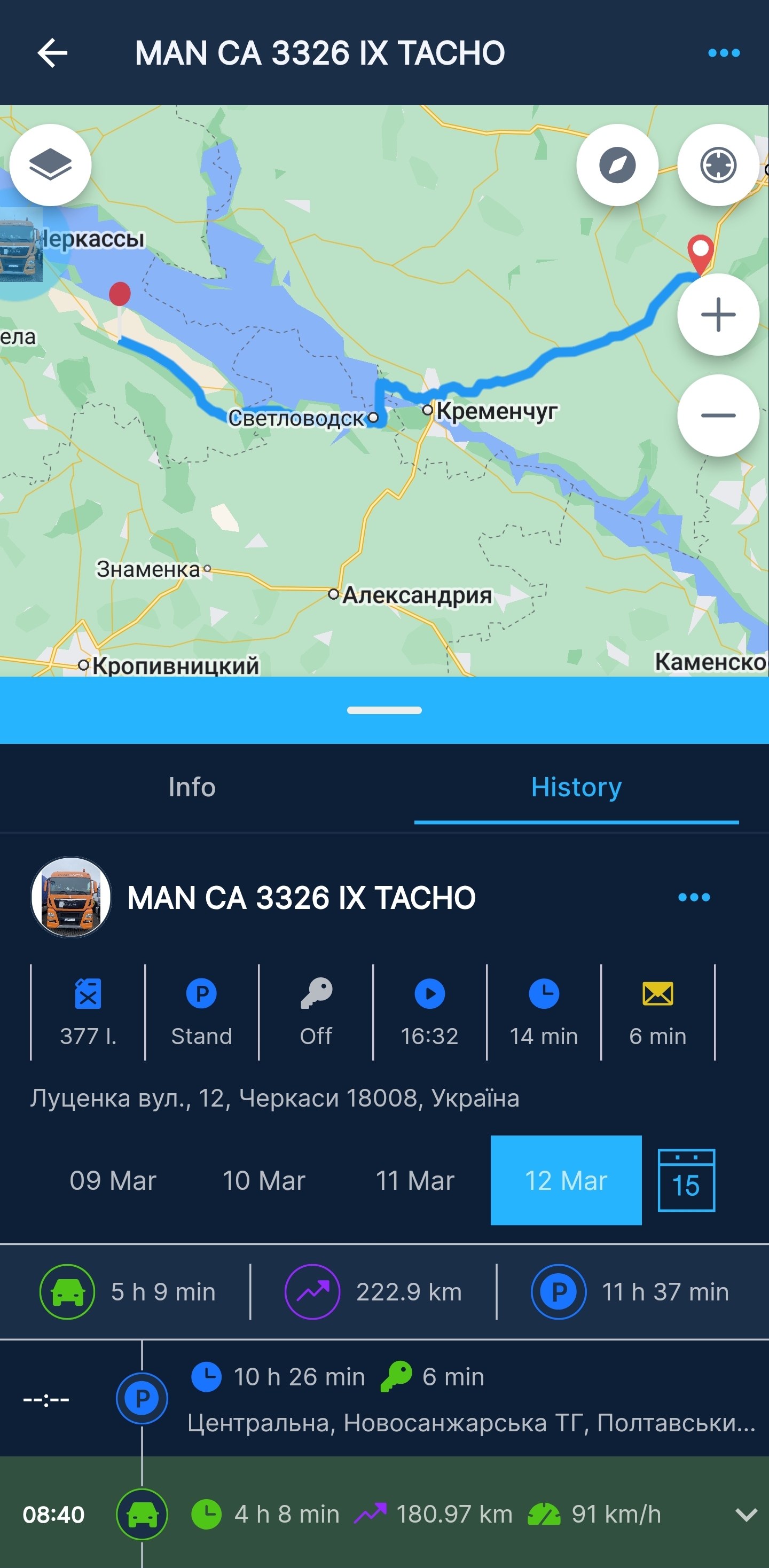
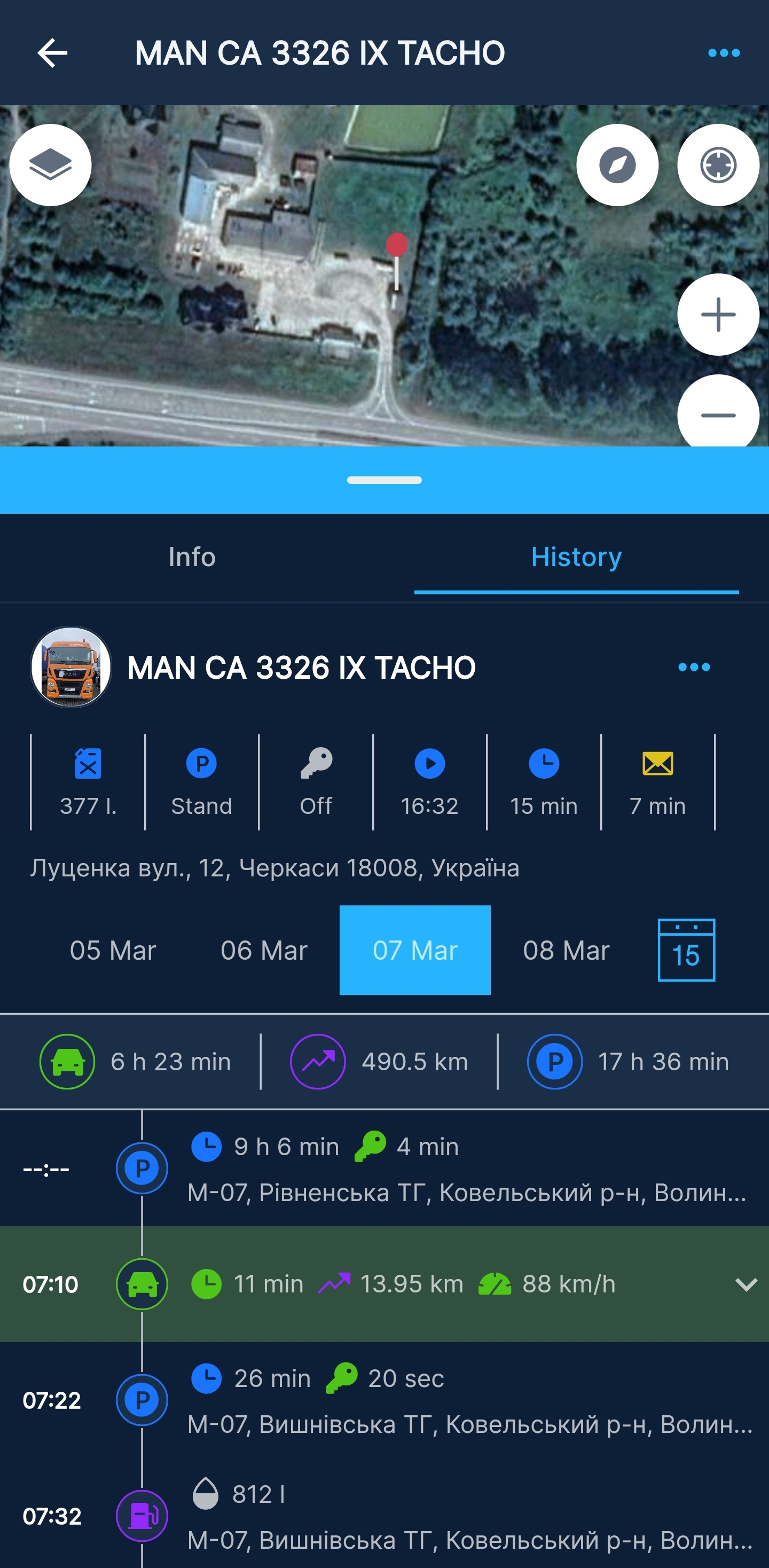
[ Monitoring\Objects: History ]
Object Groups
The Groups tab displays groups created in the Monitoring system.
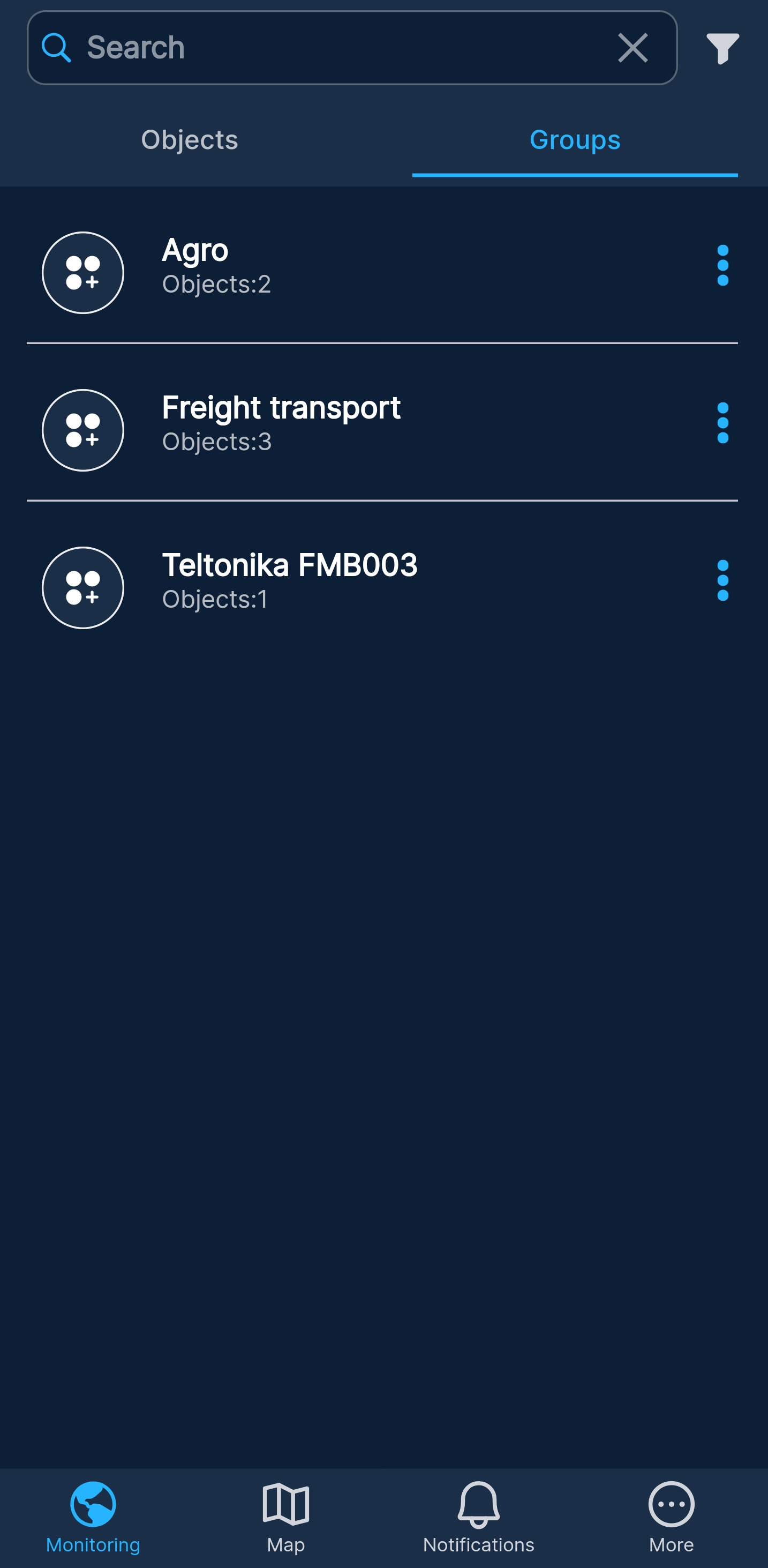
[ Monitoring\Objects: Groups ]
By clicking on a group, the application will display a list of objects that are part of this group.
By clicking on the three dots to the right of the group name, we will get a menu with additional actions for groups - Run a report. By clicking on the menu, the Reports window will open, with the current group.

[ Monitoring\Objects: Groups - Run a report ]